No post anterior eu demonstrei como instalar o Ubuntu no VirtualBox numa máquina rodando Windows 7. Agora é a vez de configurar a resolução full screen (tela cheia), pois a instalação padrão deixa uma resolução padrão de 800×600.
Lembre-se: a versão que eu instalei do Ubuntu é a 10.10 – reforço por que em outros blogs eu observei que outros passos foram necessários para configurar o a resolução full screen no Ubuntu em versões anteriores.
1) Execute o VirtualBox.
2) Inicie o máquina virtual com Ubuntu que você aprendeu a criar no post anterior.
3) No Menu do VirtualBox, clique em Dispositivos > Instalar Adicionais para Convidado. Isto irá montar um CD com algumas aplicações do VirtualBox que irá reconfigurar a resolução do Ubuntu.
4) No Menu do Ubuntu, clique em Locais e VBOXADDITIONS_4.0.0_69151 (esta é a versão que estou utilizando, mas pode ser que a sua seja ligeiramente diferente).
5) Irá abrir a seguinte janela (talvez peça por sua senha, neste caso é só digitar para continuar).
6) Agora abra o Terminal do Ubuntu (clique em Aplicativos > Acessórios > Terminal).
7) Digite sudo, clique na janela de baixo (aquela apresentada no passo 5) e arraste o arquivo VBoxLinuxAdditions.run para a janela Terminal. Ficará algo mais ou menos assim:
sudo ‘/media/VBOXADDITIONS_4.0.0_69151/VboxLinuxAdditions.run’
8) É só teclar Enter para executar a instalação (se pedir a senha, basta fornecer aquela que você digitou na instalação do Ubuntu).
9) Pronto! Agora é só reiniciar o Ubuntu…! Para observar o Full Screen em ação, basta clicar no menu Máquina do VirtualBox e depois em Alternar para Tela Cheia.
Logo eu explico como configurar o ambiente Ruby nesta mesma máquina virtual.
Até a próxima!
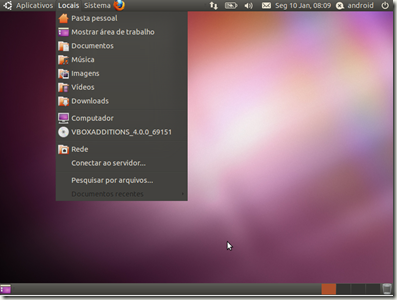
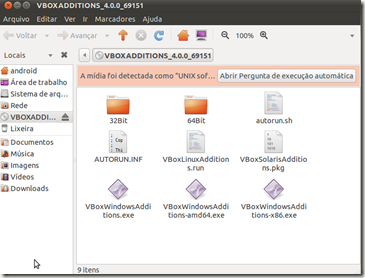
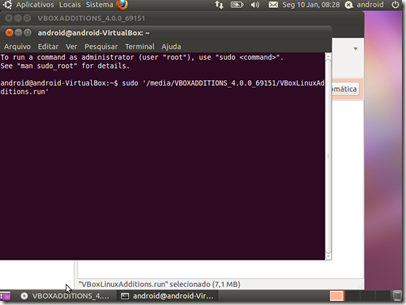
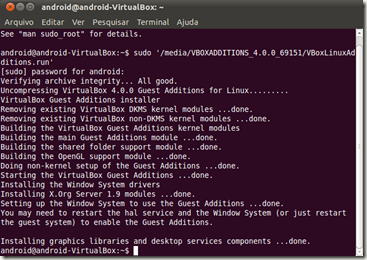
[…] Anteriormente você aprendeu a instalar o Ubuntu 10.10 numa máquina virtual rodando dentro do Windows 7. Você também aprendeu a configurar uma resolução Fullscreen para a máquina virtual. […]
EvAnDrO,
Valeu pelo tutorial. Só um detalhe, escreveste Dropbox no lugar de Virtualbox em algumas passagens do texto.
[ ]s,
Cara você é D+++++++++++++. Bicho to procurando isso a maior tempão tenho que desenvolver um sistema em java com banco de dados em mysql. Estou usando Workbench para o banco e esse não cabia na tela só aparecia a metade agora to conseguindo ver tudo que preciso pra desenvolvimento.
Valeu mesmo.
desculpe,fiz tudo como está no tuto, mas qd do enter aparece a mensagem “This program must be run whit administrator privileges” Aborting.
Se puder me ajudar agradeço, não coloquei senha de admin, só de usuário
Vc esqueceu de colocar o sudo antes!!
A dica é boa. Só que comigo não funcionou reiniciando o Ubuntu, apenas quando desliguei e liguei novamente.
Obrigada!
Evandro que dica é essa? Nota 10, precisa e sem rodeios. Fiz e funcionou de primeira, vou fazer referência dela no Clube da Informática. Uma observação, em alguns pontos do texto você troca “VirtualBox” por “dropbox” ato falho (risos), nada que tire o brilho do artigo. abraço.
Pessoal, valeu pelo comentário…!
Quanto as diversas menções ao DropBox eu fiz a correção para o termo correto – força do habito! Tenho usado muito esta excelente ferramenta para armazenamento nas nuvens…!
Infelizmente estou há algum tempo sem escrever no blog devido a alguns projetos que estou envolvido, mas em breve volto ao blog com novas dicas!
Muito obrigado resolveu meu problema,
Abs.
Deu certo na primeira tentativa, simplesmente copiei e colei. valeu!!!!
Conseguir!!!!!!!!!!!!!!! muito obrigado brother! estou me aventurando no linux por agora ainda inciante 12.0, e funcionou blzinha! apesar que para acessar essas informações seja um pouco diferente mais funcionou bem! abrass aÊ
muito obrigado dela explicação, segui seu roteiro e deu certo de primeira….
Evrandro, no passo 8, quando dou enter diz que o ‘arquivo ou diretório não foi encontrado’. O que será que pode ter acontecido?
show!!!!
CONSEGUI!!!!!!!!!!!!!
Desliguei o Ubunto e religuei. Quando maximizei a tela do Virtual Box, o Ubunto ficou full screen.
Valeu irmão, nota 10000000…00000 pras suas dicas.
Muito obrigado!!!!
De muitos tutoriais que li, inclusive em inglês, nenhum foi tão objetivo, direto e eficaz como este!!!
Parabéns pelo blog!
Puxa.. eu até consegui habilitar a tela cheia, mas a área de trabalho continua sem encaixar na tela do meu pc.. fica centralizada.. alguma dica?
Muito obrigado! E pra fazer isso no Ubuntu Server? Sendo que estou usando somente o terminal e não tem como usar o mesmo procedimento.
Excelente.
Testei diversas dicas, a sua foi a mais simplificada e a única que funcionou..
Muito obrigado!
Se garantiu no tutorial…parabéns!!!!!
Obrigado. Funcionou!!!
Valeu demais cara!!
Tem alguma dica bacana pra quem ta começando a usar o linux???
Abraço