Profissionalmente, sou um desenvolvedor .NET, entretanto sou um grande entusiasta do Ruby – principalmente da framework MVC Ruby On Rails. Recentemente troquei de notebook e observei uma boa oportunidade para criar um ambiente de desenvolvimento linux virtualizado.
No notebook antigo eu havia criado o ambiente através do Wubi Installer (que agora pode ser baixado diretamente da página oficial do Ubuntu), que – sem nenhuma dificuldade – cria um Dual Boot para o Windows e o Ubuntu. Entretanto sempre achei um saco ter que reiniciar o computador para ter que mudar de sistema operacional e por isto resolvi fazer diferente.
Não utilizei o Virtual PC da Microsoft por que há uma série de relatos sobre a dificuldade de configurar uma resolução Full Screen para o Ubuntu – o próprio blog do Scott Hanselman relata esta dificuldade. Portanto eu escolhi o VirtualBox, excelente solução da Oracle para virtualização. Vamos aos passos!
1) Faça download do VirtualBox for Windows hosts. Faça a instalação padrão como uma aplicação qualquer.
2) Faça o download do Ubuntu (eu escolhi a versão de 32 bits – quando baixei estava na versão 10.10).
3) Execute o VirtualBox e clique no botão Novo para criar uma nova máquina virtual. Na tela de boas vindas, clique em Próximo.
4) Dê um nome para sua máquina virtual (eu coloquei Ubuntu 10.10, mas fique a vontade). Em Sistema Operacional selecione Linux. Em Versão selecione Ubuntu. Clique em Próximo.
5) Em Memória selecione a quantidade de memória RAM que você achar mais conveniente. O meu notebook tem 3GB, então deixei 1GB para a máquina virtual, ou seja, 1024MB. Clique em Próximo.
6) Em Disco Rígido Virtual, marque a opção Criar novo disco rígido. Clique em Próximo. Na tela de boas vindas, clique em Próximo novamente.
7) Eu recomendo selecionar a segunda opção – Armazenamento de tamanho fixo. Em tese a primeira opção seria mais interessante, uma vez que conforme o espaço é alocado conforme você for instalando ou baixando coisas na máquina virtual, entretanto não foi uma e nem duas vezes que eu ouvi pessoas dizendo que enfrentaram problemas e até mesmo perderam a máquina virtual com esta opção. Selecione e clique em Próximo.
8) O recomendado é 8GB, eu optei por deixar com 10GB, mas fique a vontade para colocar quanto espaço quiser. Clique em Próximo.
9) A próxima tela apresenta um sumário sobre a configuração que você efetou no disco virtual. Clique em Finalizar e depois de algum tempo o disco será criado. É só clicar em Finalizar novamente.
10) A máquina virtual irá aparecer para você. Selecione-a e clique em Configurações. Depois clique em Armazenamento.
11) Na árvore de armazenamento você observará um item chamado Controladora IDE e logo abaixo a figura de CD escrito Vazio. Assim que você seleciona-lo, você observará – ao lado direito – uma seção chamada Atributos com Drive de CD/DVD. Ao lado das opções tem um ícone com o símbolo de um CD. Ao clicar nele, surgirá um menu. Clique na primeira opção chamada Selecione um arquivo de CD/DVD virtual.
12) Selecione a imagem do Ubuntu, a qual você fez download no passo 2. No meu caso, o arquivo se chama ubuntu-10.10-desktop-i386.iso e se encontra na pasta Downloads.
13) Agora onde se encontra o símbolo do CD onde estava escrito vazio você observa que ele está com o nome da imagem. Basta clicar em OK para fechar a janela.
14) De volta a tela principal do VirtualBox, basta dar dois cliques na máquina virtual criada anteriormente para inicia-la. Alguns alertas surgirão para você saber como manusear a máquina virtual, se quiser tomar conhecimento é interessante ler, entretanto basta clicar em OK e continuar com o processo.
15) Após carregar o Ubuntu, basta selecionar o idioma (eu escolhi Português do Brasil) e clicar em Instalar Ubuntu.
16) Clique em Avançar.
17) Mantenha a primeira opção – Apagar e usar o disco inteiro – e clique em Avançar.
18) Mantenha o padrão e clique em Instalar agora.
19) O Ubuntu começará a ser instalado na máquina virtual. Durante o processo, algumas informações serão solicitadas, como sua localização, nome de usuário e senha. É só preencher e avançar.
20) Ao término é só clicar em Reiniciar agora.
21) Só não esqueça de tirar a imagem do Ubuntu do CD virtual,.caso contrário aparece a mensagem abaixo:
22) Se for o caso, no menu do VirtualBox, clique em Dispostivos > Dispositivos de CD/DVD > Remover disco do driver virtual. Aí é só voltar no Ubuntu e teclar o Enter.
23) Pronto! O Ubuntu estará instalado na máquina virtual! Aproveite…!
No próximo artigo eu explico como utilizar a resolução total do monitor no modo Full Screen.
Até lá!


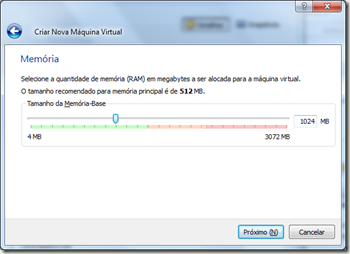
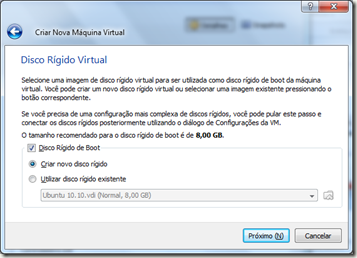








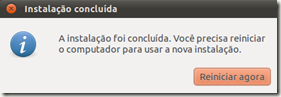


[…] post anterior eu demonstrei como instalar o Ubuntu no VirtualBox numa máquina rodando Windows 7. Agora é a vez […]
[…] você aprendeu a instalar o Ubuntu 10.10 numa máquina virtual rodando dentro do Windows 7. Você também aprendeu a configurar uma resolução Fullscreen para a máquina […]
Muito bom o tuto, vlw ae! To querendo migrar pro ubuntu, até pra evitar de jogar nas horas que devia ta estudando xD, mas to é com preguiça de instalr banco e IDEs tudo denovo. =b
Como eu faria para instalar minha Impressora no Ubuntu da maquina virtual, o hopedeiro é Win7, na maquina virtual rodo ubuntu 10.10.
Suas informações foram imensamente úteis, pois eu estava tentando usar o virtual box ha meses, e sempre falhavam minhas tentativas. Em vez do ubuntu, que tenho no notebook, instalei o OpenSuse no PC com win7.muito obrigado mesmo!!!
Estava com dúvida na parte da ISO do Ubuntu, buscando no Google encontrei teu post e consegui concluir a instalação, muito útil, obg!
Eu segui todos os passos, porém no momento de iniciar o Ubuntu, aparece a seguinte mensagem de erro:
Falha ao abrir uma sessão para a máquina virtual.
Cannot load RC module C:/ Program
Files/Oracle…VERR FILES NOT FOUND
Acho que pode ser o formato do Ubuntu baixado. Ele apesar de vir no formato .iso, parece que veio zipado. Ao extrair, aparece a pasta do arquivo.
Será que tenho q transformar o formato em executável?
Atenciosamente
Bruno
instalei o ubuntu no virtualbox mas no final da instalação ele não reiniciava e aparecia uma mensagem e voltava na tela do virtualbox, mas constava que já estava instalado. mesmo assim assim quando abria ele voltava para nova instalação do ubuntu ,foi então que você me deu a dica no final desse tutorial dizendo que teria que (tirar a imagem do Ubuntu do cd virtual) como você diz no tópico 22 do tutorial.
valeuuu gente boa!
como abrir meu ubuntu mais rápido, pois o mesmo leva mais de 5 minutos para abrir. Uso o virtualbox 13.04. Meu pc é 2gb de memória e 500gb de hd processador 1.6
olá estou com dúvida porque demora instalar ubuntu no virtual box no meu caso baixei a nova versão 13.04 para fazer um trabalho do curso ele levou 9 horas e no final apareceu erro e não concluiu,será que pode me ajudar.
mto boa sua explicação, parabens… porem ficou uma questao: o ubuntu ficou super lento, lentissississimo… mto lerdo, praticamente nao dah pra usar
queria usar o linux mas desse jeito nao dah… sabe se ha alguma configuração q ajuda a melhorar isso?
meu note eh i3, 4gb de ram e 500gb de hd… o espaço alocado q usei foi 1,5gb de ram e 20gb ao inves de 10 como vc usou… li nuns foruns q se trocasse o video de 12mB pra 64Mb tb ajudaria mas nao ajudou mto nao…
ha algo mais a fazer? e baixei a mais nova, 13.04
obrigado
Valeu cara, tutorial bem simples e intuitivo, sem rodeios e direto ao ponto. Rodando Certinho aqui no windows 8, utilizei um cd antigo que eu tinha do Ubuntu com a versão 9.10, gostei tanto que vou baixar a versão mais recente.